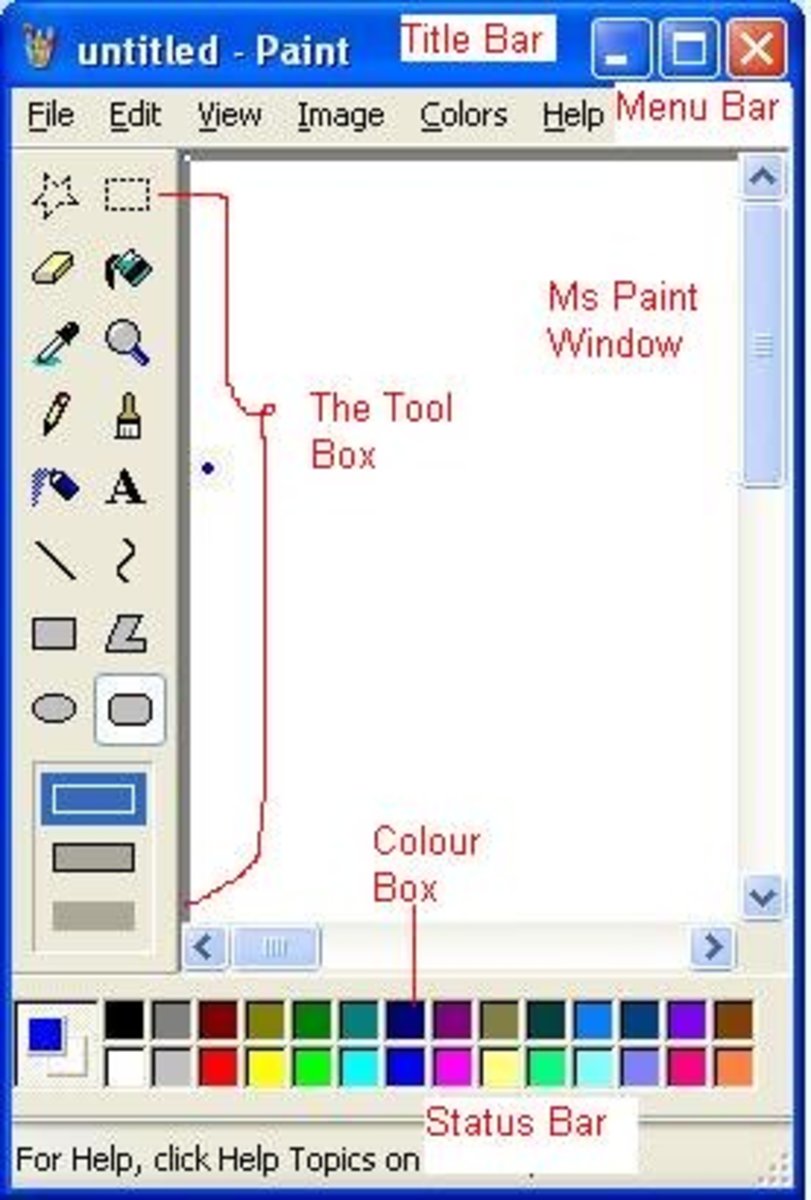Have you ever wondered what the tool box in MS Paint is all about? Well, let me tell you, it’s like a treasure chest of creative possibilities! When you open up MS Paint, you’ll find a bunch of tools and options neatly arranged in the tool box.
Now, you might be thinking, “What exactly can I do with all these tools?” Great question! The tool box in MS Paint is like your artist’s palette, offering you a wide range of tools to paint and edit images. Whether you want to draw shapes, add colors, or apply different effects, the tool box has got you covered.
So, get ready to unleash your artistic skills, because in this article, we’ll dive into the exciting world of the tool box in MS Paint. From brushes to colors to editing tools, we’ll explore how each element can help you create amazing digital artworks with just a few clicks. Let’s get started!

Understanding the Tool Box in MS Paint
Welcome to this in-depth article where we will explore the tool box in MS Paint, a popular graphics editing software. Whether you are a beginner or an experienced user, understanding the tool box is essential for unleashing your creativity and achieving the desired results in your digital artwork. In this article, we will dive deep into each tool, exploring their functions, features, and how they can be utilized to enhance your artistic endeavors. So, let’s embark on this creative journey and explore the wonderful world of MS Paint’s tool box!
Overview of MS Paint’s Tool Box
MS Paint’s tool box is a collection of various tools that allow users to create, modify, and manipulate digital images. From brushes to shapes, colors to text, the tool box offers a wide range of options to bring your artistic vision to life. No matter if you’re a digital painter, graphic designer, or simply someone who enjoys doodling, the tool box in MS Paint has something for everyone.
Let’s take a closer look at the different tools and features available in the tool box:
1. Brushes and Pencils
The brushes and pencils in the MS Paint tool box are essential for creating strokes, lines, and textures in your artwork. With different brush shapes and sizes, you have the flexibility to add depth and variety to your compositions. From the basic pencil to the airbrush tool, these tools offer a wide range of possibilities when it comes to creating unique and captivating digital artwork.
Aside from the standard brushes and pencils, MS Paint also provides additional options such as the calligraphy pen, which allows for elegant and precise strokes, and the eraser tool, which can be used to correct mistakes or add texture by selectively removing portions of the image.
2. Shapes and Lines
The shapes and lines tools are perfect for adding structure and geometry to your artwork. With options like rectangles, circles, and polygons, you can easily create symmetrical shapes or precise outlines for your creations. Additionally, the line tool offers different line styles and thicknesses, enabling you to add depth, emphasis, or even create intricate patterns.
These tools are not only useful for creating straightforward shapes, but they can also be combined and manipulated to build more complex compositions. By experimenting with different combinations of shapes, you can create unique and eye-catching designs.
The Magic of MS Paint’s Tool Box
In addition to the brushes, pencils, shapes, and lines, the tool box in MS Paint offers a myriad of other features that give you even more creative control over your digital artwork. Here are three key features worth exploring:
1. Color Palette and Fill Tools
The color palette is an essential component of the MS Paint tool box. With a spectrum of colors at your disposal, you can choose the perfect shades to bring your imagination to life. The fill tool allows you to quickly and efficiently add color to shapes, areas, or even the entire canvas. By simply selecting the desired color and clicking within the area you want to fill, you can instantly transform your artwork and give it depth and vibrancy.
2. Text Tool
The text tool in MS Paint allows you to add words and captions to your images. Whether you want to include a title, a quote, or simply label different elements within your artwork, the text tool offers a variety of fonts, sizes, and styles to choose from. With this tool, you can add context, tell a story, or convey a message within your digital creations.
3. Effects and Filters
To further enhance your artwork, MS Paint provides a range of effects and filters. These tools allow you to apply various transformations, such as blurring, sharpening, or adjusting the brightness and contrast of your images. By experimenting with different effects, you can create unique moods, atmospheres, or even give your artwork a vintage or futuristic look.
Key Takeaways: What is the Toolbox in MS Paint?
- The Toolbox in MS Paint is a collection of tools that help you create and edit images.
- It contains tools like the brush, pencil, eraser, line, shape, and text tools.
- These tools allow you to draw, paint, erase, and add text to your images.
- You can change the color, size, and style of the tools to create different effects.
- The Toolbox is located on the left side of the MS Paint window and is easily accessible for quick editing.
Frequently Asked Questions
In this section, we’ll address some common questions related to the tool box in MS Paint, a popular graphics editing program. Whether you’re a beginner or an experienced user, these answers will help you understand the functions and features of the tool box.
1. How does the tool box work in MS Paint?
The tool box in MS Paint is a collection of tools that allows you to create, edit, and manipulate images. Each tool icon represents a specific function. For example, the pencil icon is for drawing, the brush icon is for painting, and the eraser icon is for erasing parts of the image. By selecting a tool, you can use its corresponding function by clicking and dragging on the canvas.
To select a tool, simply click on its icon in the tool box. Once selected, the tool’s options and settings will be displayed in the options bar or toolbar, allowing you to customize its behavior. You can also access additional tools and options by clicking on the arrow icon at the bottom-right corner of the tool box.
2. What are some common tools found in the tool box?
The tool box in MS Paint offers a wide range of tools to help you with various graphic editing tasks. Some of the most commonly used tools include:
– Pencil: Used for freehand drawing and sketching.
– Brush: Allows you to paint using different brush styles and sizes.
– Eraser: Removes parts of the image or corrects mistakes.
– Fill with Color: Fills a selected area with a chosen color.
– Text: Enables you to add text to your images.
– Shapes: Offers a variety of shapes like rectangles, circles, and lines for easy drawing.
– Selection: Allows you to choose specific parts of the image for editing or manipulation.
– Eyedropper: Helps you pick colors from the image by clicking on them.
– Zoom: Allows you to zoom in or out for precise editing and viewing.
These are just a few examples, and MS Paint provides many more tools to enhance your editing experience.
3. How do I customize the tools in the tool box?
Customizing the tools in the tool box gives you more control over their behavior and appearance. To customize a tool, select it from the tool box by clicking on its icon. Then, look for the options bar or toolbar, usually located at the top or side of the program window.
In the options bar, you’ll find various settings and options specific to the selected tool. For example, you can adjust the brush size, opacity, or color for the brush tool. You can also enable or disable specific features, such as anti-aliasing or pressure sensitivity, depending on the tool.
Keep in mind that not all tools have customizable options. Some tools, like the pencil or eraser, may not have advanced settings. However, the options available should be sufficient to personalize your editing experience.
4. Can I add or remove tools from the tool box in MS Paint?
Unfortunately, MS Paint does not provide a built-in feature to add or remove tools from the tool box. The selection of tools available in the tool box is predefined and cannot be modified.
However, you can still achieve similar functionalities by using other tools creatively. For example, if you need a tool that is not available, you can try using a combination of existing tools to accomplish your task. MS Paint is a versatile program, and with some experimentation, you can often find workarounds to achieve your desired results.
5. Are there any keyboard shortcuts for the tools in the tool box?
Yes, MS Paint offers a variety of keyboard shortcuts to quickly access and utilize the tools in the tool box. Some commonly used keyboard shortcuts include:
– P: Selects the pencil tool.
– B: Selects the brush tool.
– E: Selects the eraser tool.
– K: Selects the fill with color tool.
– T: Selects the text tool.
– S: Selects the shapes tool.
– L: Selects the line tool.
– I: Selects the eyedropper tool.
– Ctrl + (+/-): Zooms in or out on the canvas.
These are just a few examples, and there are many more shortcuts available in MS Paint. You can explore the program’s documentation or search online for a complete list of keyboard shortcuts to make your editing workflow more efficient.

Functions of Ms-Paint Tool Box | Student Computer Education
Summary
The toolbox in MS Paint is a collection of useful tools that help you create and edit pictures. It includes tools like Brush, Pencil, Eraser, and Text, among others. The toolbox allows you to draw, choose colors, and add details to your artwork.
Using the toolbox, you can fill shapes with colors, change the thickness of your lines, and even add special effects. It’s like having a set of art supplies right at your fingertips. So next time you want to get creative with your digital art, don’t forget to explore the toolbox in MS Paint!